What is Windows Vista?
Operating systems control the functions performed by a computer. For example, the operating system on your computer controls the input from the keyboard and mouse to your computer, the opening and closing of programs, the transfer of information to a printer, the organization of the files on your computer, and the screen display. To function, every computer must have an operating system. Windows Vista is an operating system. It was released by the Microsoft Corporation in late 2006.
Windows Vista comes in several versions: Home Basic, Home Premium, Business, Ultimate, and Enterprise. The features available to you depend on the version of Windows Vista you have.
Windows Vista Enterprise is for large global organizations and is only available to organizations with desktops covered by Software Assurance agreements or organizations with a Microsoft Enterprise Agreement that includes the Windows desktop component.
Windows Vista Home Basic is the entry-level edition. Geared toward home computer users, Home Basic has features that allow you to search your computer, search the Web, browse the Internet, view photos, send and retrieve e-mail, and set parental controls. Windows Defender and Windows Firewall are included with Windows Vista Home Basic. Windows Defender helps protect your computer from spyware. Spyware is malicious software you install on your computer inadvertently or is put on your computer without your consent. Windows Firewall helps protect your computer from malicious software and unauthorized access to your computer.
Windows Vista Home Premium has most of the features found in Windows Vista Home Basic plus additional features such as Aero, Windows Media Center, Windows Meeting Space, Windows Mobility Center, Windows SideShow, and Tablet PC support. Windows Aero features translucent windows and smooth animations, including the capability to do three-dimensional flips through open windows. It also provides a thumbnail preview of the contents of open windows when you pause your mouse pointer over the window’s identifier on the taskbar or Alt-Tab through windows. With Windows Media Center, you can record and watch TV shows, listen to Internet and FM radio, view home movies, create slide shows, and burn CDs or DVDs. You can use Windows Meeting Space to set up meetings in which you can share documents, programs, or your desktop with others. Windows Mobility Center provides a convenient location for you to adjust the settings for your mobile PC. With Windows SideShow, you can send information from your computer to other devices such as mobile phones, hand-held computers, and TVs. A tablet PC is a mobile computer that you can interact with by writing on the screen or by using your finger or a pen. You can use Windows Vista Premium with a tablet PC.
Windows Vista Business is designed for small businesses. It is simple to use and has mechanisms that protect your information from unauthorized viewing.
Windows Ultimate includes all the features of Windows Vista Home Premium and Windows Vista Business and has extra features such as DreamScene, Language Packs, and BitLocker Drive Encryption. With DreamScene, you can use full-motion video as your wallpaper. Language packs allow you to install multiple languages on a single PC. BitLocker Drive Encryption encrypts your data to protect it from unauthorized viewing.
|
|
||||
|
Features |
Basic |
Home Premium |
Business |
Ultimate |
|
Windows Defender |
X |
X |
X |
X |
|
Windows Firewall |
X |
X |
X |
X |
|
Instant Search |
X |
X |
X |
X |
|
Network and Sharing Center |
X |
X |
X |
X |
|
Internet Explorer 7 |
X |
X |
X |
X |
|
Parental Controls |
X |
X |
 |
 |
|
Windows Aero |
 |
X |
X |
X |
|
Mobility Center |
 |
X |
X |
X |
|
Tablet PC Support |
 |
X |
X |
X |
|
Windows Meeting Space |
 |
X |
X |
X |
|
Windows Sideshow |
 |
X |
X |
X |
|
Windows Media Center |
 |
X |
 |
X |
|
Windows Complete Backup and Restore |
 |
 |
X |
X |
|
Windows Fax and Scan |
 |
 |
X |
X |
|
Scheduled Backup |
 |
X |
X |
X |
|
Remote Desktop Connection |
 |
 |
X |
X |
|
Window BitLocker Drive Encryption |
 |
 |
 |
X |
|
Windows DVD Maker |
 |
X |
 |
X |
|
Windows Movie Maker in High Definition |
 |
X |
 |
X |
|
If you do not have Windows Vista or if the version of Windows Vista you have does not have the features you need, you can upgrade your operating system. |
||||
If you are using Windows Vista, after you start your computer the first thing you see is the desktop. The desktop is your work area.
Can you explain the Windows Vista desktop?
The following table explains the various features of the Windows Vista desktop.
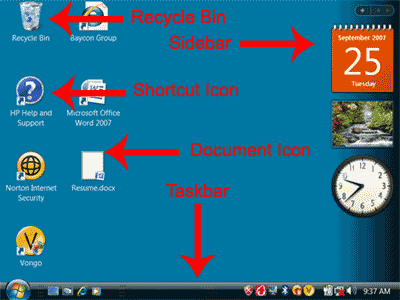
|
Feature |
Explanation |
|
Taskbar |
By default, the taskbar is located on the bottom edge of the desktop. You can click the taskbar and drag it to other locations. The Start button, active program buttons, icons for quick access to programs, and the notification area are located on the taskbar. |
|
Recycle Bin |
When you delete an object, Windows Vista sends it to the Recycle Bin. You can restore objects from the Recycle Bin or you can permanently delete them. |
|
Shortcut icon |
Icons with an arrow in the lower-left corner are shortcut icons. Click the icon for quick access to the object it represents (program, document, printer, and so on). |
|
Program, folder, and document icons |
Program, folder, and document icons do not have an arrow in the lower-left corner. These icons represent the actual objects and provide direct access to the objects. Be careful: When you delete a program, folder, or document icon, you are deleting the actual program, folder, or document. |
|
Sidebar |
The default placement for the Windows Vista sidebar is along the right side of your desktop. You can use the sidebar to display gadgets. Gadgets are small programs with which you can display a clock, post notes, track stocks, or perform other miscellaneous tasks. |
The taskbar is a long bar that by default runs along the bottom of your desktop. The Start button, Quick Launch toolbar, active program buttons, and the notification area are located on the taskbar.
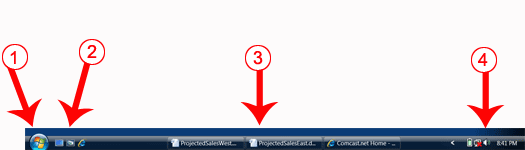
| 1 | Start | 2 | Quick Launch Toolbar |
| 3 | Active Program Buttons | 4 | Notification Area |
You click the Start button to display the Start menu. You use the Start menu to open programs and to perform other functions such as searching for files.
On the taskbar, right next to the Start button is the Quick Launch toolbar. Using the Quick Launch toolbar, you can open a program or file simply by clicking its icon. To add an icon to the Quick Launch toolbar:
- Locate the program you want to add.
- Right-click. A context menu appears.
- Click Add to Quick Launch. Vista adds the program to the Quick Launch toolbar.
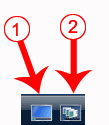
| 1 | Show Desktop | 2 |
Switch Between Windows |
Two icons appear on the Quick Launch toolbar by default: the Show Desktop icon and the Switch between Windows icon. You can display the desktop by clicking the Show Desktop icon. You can use the Switch between Windows icon to display all open windows in 3D flip if your version of windows has Aero or you can use the Switch between Windows icon to tab through open windows if your version of Vista does not have Aero.
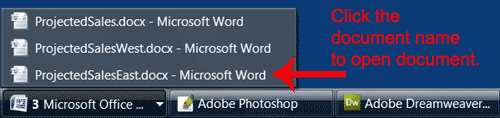
When using Vista, each program, document, or other type of file opens in its own window. You can have multiple programs, documents, and files open at a given time. A button for each open program, file, or document window displays on the taskbar. You can quickly move from one open file to another open file by clicking the files button. If you have a large number of files open, Vista may group all files of a given type together. For example, if you have several Microsoft Word documents open, Vista may group them together. When you click the button for Microsoft Word, Vista displays a menu of open Word files. You can click the document you want to open.
![]()
The notification area is located on the right side of the task bar. It displays several icons and the current time. The icons that display depend on the way in which your computer is configured. You can move your mouse pointer over an icon to see the current settings for the option the icon represents. In many cases, you can click the icon to change the settings. For example, the Volume icon is located in the notification area. When you pause your over the Volume icon the volume setting for the speakers on your computer appears. You can click the icon to adjust the volume.
When I finish working with my computer, what should I do?
When you finish working with your computer, you should put your computer in sleep mode:
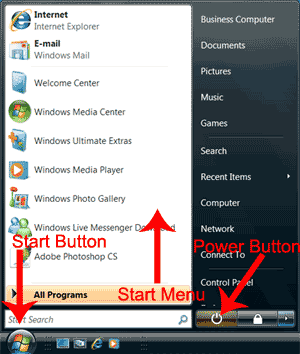
- Click the Start button. The Start menu appears.
- Click the Power button. Vista puts your computer in the sleep mode.
When you click the Power button, Vista saves all of your work, turns off the display screen, and puts your computer in sleep mode. To indicate that your computer is in sleep mode, some of the lights on your computer may blink and/or change color.
What do you mean when you say my computer is in sleep mode?
In sleep mode, your computer consumes very little electricity. When you need to use your computer again, you can press your computer’s power-on switch to resume work quickly. Instead of shutting your computer down when you are not using your computer, you should put your computer in sleep mode.
I am using a laptop. Won’t putting my computer in sleep mode drain my computer’s battery?
A sleeping computer uses very little energy. Microsoft, the maker of Windows Vista, recommends that you put your computer, whether a desktop or a laptop, in sleep mode when you are not using it. A sleeping computer should not drain your computer’s battery. However, if your power becomes dangerously low, Vista saves your work to your hard drive and then shuts your computer down.
To wake up your computer, press your computer’s power-on switch.
Do I ever need to shut down my computer?
Generally, when you are not using your computer, you should put your computer in sleep mode. However, if you are making changes to your computer hardware, such as installing memory or adding a hard drive, you should shut your computer down. You may also need to shut your computer down when you add hardware to your system, such as a new printer.
How do I shut down my computer?
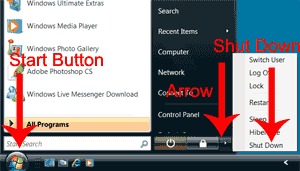
- Click the Start button. The Start menu appears.
- Click the arrow in the lower-right corner of the start menu. A menu appears.
- Click Shut Down. Your computer shuts down.
When you need to restart your computer, press your computer’s power-on switch.
Thanks to baycongroup.com for providing this article

