What is a desktop?
When you start your computer, the first thing you see is the desktop. The desktop is your work area.
Can you explain the Windows XP desktop?
Yes.
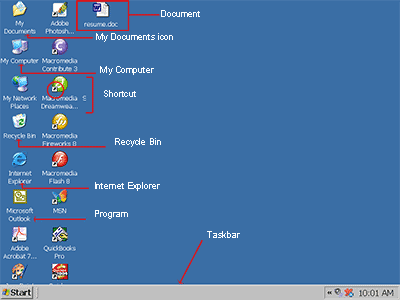
| Taskbar | By default, the taskbar is located on the bottom edge of the desktop. You can click the taskbar and drag it to other locations. The Start button, active program buttons, icons for quick access to programs, and the current time are located on the taskbar. |
| My Computer | The My Computer icon provides access to the resources on your computer. You can access your drives and other peripherals by clicking on the My Computer icon. |
| Internet Explorer | The Internet Explorer icon launches the Internet Explorer browser. |
| The Recycle Bin | When you delete an object, Windows XP sends it to the Recycle Bin. You can restore objects that are located in the Recycle Bin or you can permanently delete them. |
| Shortcut icon | Icons with an arrow in the lower left corner are shortcut icons. Click the icon for quick access to the object they represent (program, document, printer, and so on). |
| Program, folder, and document icons | Program, folder, and document icons do not have an arrow in the lower left corner. They represent the actual object and provide direct access to the object. |
How do I shut down my computer?
To shut down your computer:

- Click the Start button. The Start menu will appear.
- Click Turn Off Computer. The Turn Off Computer dialog box will appear.
- Click the Turn Off icon. Your computer will shut down.
How do I restart my computer?
You may need to shut down and restart your computer after installing a new program or if your system becomes unstable. To shut down and immediately restart your computer:
- Click the Start button. The Start menu will appear.
- Click Turn Off Computer. The Turn Off Computer dialog box will appear.
- Click the Restart icon. Your computer will restart.
What is Standby mode?
When your computer is in the Standby mode, your computer consumes less electricity, but is ready for immediate use. However, if the computer loses electrical power while in the standby mode, any information you have not saved will be lost.
How do I put my computer in Standby mode?
To put your computer in Standby mode:
- Click the Start button. The Start menu will appear.
- Click Turn Off Computer. The Turn Off Computer dialog box will appear.
- Click the Stand By icon.
How do I start a program?
To start a program:
- Click the Start button, located in the lower left corner of your screen.
- Highlight Programs. The Program menu will appear.
- Move to the Program menu and highlight the program you want to start. If you see a right pointer next to your selection, a submenu will appear. Refine your choice by highlighting the appropriate selection on the submenu. Continue until you get to the final submenu.`
- Click the program name to start the program.
Note: A chevron ![]() at the bottom of the list of options means that there are additional options. To view the additional options, click the chevron.
at the bottom of the list of options means that there are additional options. To view the additional options, click the chevron.
How do I add an item located on my desktop to the Start or to a Program menu?
To add an item on the desktop to the Start or to a Program menu:
- Click and drag the item on top of the Start button.
- Release the mouse button when the Start menu appears.
- The item will appear on the Start menu.
- If you would prefer to have the item on a Program menu or submenu of the Start menu, drag the item from the Start menu to the Program menu or submenu.
What is Windows Explorer?
Windows Explorer is a place where you can view the drives on your computer and manipulate the folders and files. Using Windows Explorer, you can cut, copy, paste, rename, and delete folders and files.
How do I Open Windows Explorer?
To open Windows Explorer:
- Click the Start button, located in the lower left corner of your screen.
- Highlight programs.
- Highlight Accessories.
- Click Windows Explorer.
Alternatively, you can open Windows Explorer by holding down the Windows key and typing e (Windows-e).
How do I add an item located in Windows Explorer to the Start menu or to a Program menu?
To add an item located in Windows Explorer to the Start menu or to a Program menu:
- Click the Start button. The Start menu will appear.
- Highlight Settings. A submenu will appear.
- Click Taskbar and Start Menu. A dialog box will appear.
- Click the Start Menu tab.
- Click the Customize button.
- Click Add.
- Type the path to the item you want to add, or use Browse to navigate to the item.
- Click Next.
- Double-click an appropriate folder for the item.
- Click Finish.
- Click OK.
- Click OK again. The item will appear on the menu.
How do I remove an item from the Start menu or from a Program menu?
To remove an item from the Start menu or from a Program menu:
- Click the Start button. The Start menu will appear.
- Highlight Settings. A submenu will appear.
- Click Taskbar and Start Menu. A dialog box will appear.
- Click the Start Menu tab.
- Click Customize.
- Click the Remove button.
- Find and click the item you want to remove.
- Click the Remove button. You will be prompted.
- Click Yes.
- Click Close.
- Click OK.
- Click OK again.
How do I copy an item that is located on the Start menu or on a Program menu?
To copy an item located on the Start menu or on a Program menu:
- Highlight the item.
- Right-click. A context menu will appear.
- Click Copy.
How do I rename an item on the Start menu or on a Program menu?
To rename an item on the Start menu or on a Program menu:
- Highlight the item.
- Right-click the item.
- Click Rename. The Rename dialog box will appear.
- Type the new name in the New Name field.
- Click OK.
How do I delete a file from the Start menu or from a Program menu?
To delete a file from the Start menu or from a Program menu:
- Highlight the item.
- Right-click.
- Click Delete. You will be prompted.
- Click Yes.
How do I re-sort the Start or a Program menu?
To resort a menu:
- Go to the menu.
- Right-click.
- Click Sort By Name.
Note: Some menus cannot be re-sorted.
How do I quickly find files and folders?
Windows XP enables you to quickly locate files and folders on your drives. The search option provides you with four search options: Pictures, music, or video; Documents; All files and folders; and Computers and people. To quickly find a file or folder:
- Click the Start button. The Start menu will appear.
- Highlight Search.
- Click Files or Folders. The Search Results dialog box will open.
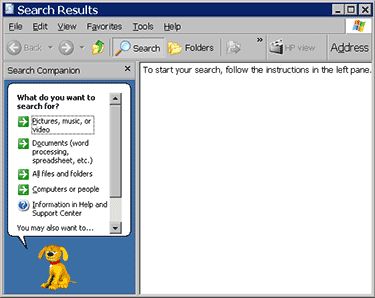
- Choose an option.
- Enter your search criteria. Use the table that follows to help you.
- Click search. The results of your search will appear in the right pane.
| Field | Entry Type |
|
All or part of the file (document) name: Computer name: Â |
Enter the filename, the first few letters of the filename, or any letters found in the filename. Use the * as a wild card. For example, to find all of the files that begin with r and end in the extension .doc, enter r*.doc. To find files that begin with resume and have any extension, enter resume.*. If you are looking for a file that has a specific word or phrase in the filename, enter the word or phrase in this field. |
| A word or phrase in the file: | If you are looking for a file that has a specific word or phrase in the file, enter the word or phrase in this field. |
| Look In: | Select the drive or folder you want to search. |
| Specify Dates: | Select from Modified, Created, or Last Accessed. Select Modified to find all files modified since the date criteria you enter, select Created to find all files created since the date criteria you enter, or select Last Accessed to find all files accessed since the date criteria you enter. |
| Between/During the Previous | Specify the date search criteria you want to use. Between allows you to search for files modified, created, or accessed between two dates. During allows you to search for files modified, created, or accessed during the previous number of days or months you specify. |
What is the Most Recently Used Document list?
As you work, Windows XP tracks the last 15 files you used. It lists these files on the Most Recently Used Document list. To view the Most Recently Used Document list:
- Click the Start button.
- Highlight Documents. The most recently used documents will display.
To open a file listed on the Most Recently Used Document list, click the file name.
How do I clear my Most Recently Used Document list?
To clear the Most Recently Used Document list:
- Click the Start button. The Start menu will appear.
- Highlight Settings.
- Click Taskbar and Start menu. A dialog box will appear.
- Click the Start Menu tab.
- Click Customize.
- Click Clear.
- Click OK.
- Click OK again.
Thanks to baycongroup.com for providing this article

