What are drives?
Drives are used to store data. Almost all computers come with at least two drives: a hard drive (which is used to store large volumes of data) and a CD drive(which stores smaller volumes of data that can be easily transported from one computer to another). The hard drive is typically designated the C:\ drive and the CD drive is typically designated the D:\ drive. If you have an additional floppy drive, it is typically designated the A:\ drive. If your hard drive is partitioned or if you have additional drives, the letters E:\, F:\, G:\ and so on are assigned.
What are folders?
Folders are used to organize the data stored on your drives. The files that make up a program are stored together in their own set of folders. You will want to organize the files you create in folders. You will want to store files of a like kind in a single folder.
How does Windows XP organize files and folders on drives?
Windows XP organizes folders and files in a hierarchical system. The drive is the highest level of the hierarchy. You can put all of your files on the drive without creating any folders, but that is like putting all of your papers in a file cabinet without organizing them into folders. It works fine if you have only a few files, but as the number of files increases, there comes a point at which things become very difficult to find. So you create folders and put related material together in folders.
A diagram of a typical drive and how it is organized is shown here.
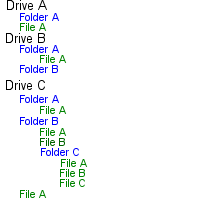
At the highest level, you have some folders and perhaps some files. You can open any of the folders and put additional files and folders into them. This creates a hierarchy.
Can you explain the Windows Explorer window?
Yes. When you open Windows Explorer, the screen shown here will appear.
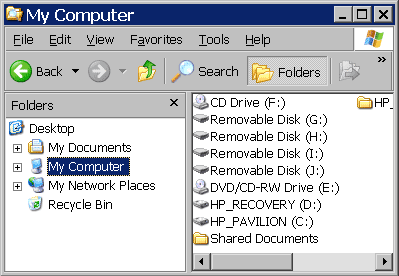
Windows XP separates the window into two panes. If you click an object in the left pane, the contents of the object display in the right pane. Click Desktop and the contents of the Desktop folder display on the right. Click My Computer and your computer resources display on the right. To see the contents of a drive, click the drive. To see the contents of a folder, click the icon for the folder in the left pane.
How do I create a new folder when in Windows Explorer?
To create a new folder:
- In the left pane, click the drive or folder in which you want to create the new folder.
- Click any free area in the right pane. A context menu will appear.
- Highlight New.
- Click Folder.
- Type a name for the folder.
Can you explain Windows Explorer views?
Yes. Views control how Windows Explorer displays information in the right pane. Windows Explorer provides you with the following choices: Thumbnails, Tiles, Icons, List, and Details.
- Thumbnails view displays images. These images represent the contents of folders and files. For example, if a folder contains pictures, up to four of the pictures in the folder will be displayed on the folder icon.
- Tiles view and Icons view display icons to represent drives, folders, and the contents of folders. The icons displayed when you choose Tiles view are larger than the icons that display when you choose Icon view.
- List view displays all of the files and folders without supplying the size, type, or date modified.
- Details view displays the size, type, and date modified.
To change the view:
- Right-click any free area in the right pane. A context menu will appear.
- Highlight View.
- Select the view you want from the drop-down menu.
How do I delete a file or folder?
To delete a file or folder:
- Right-click the file or folder you want to delete. A context menu will appear.
- Click Delete. Windows Explorer will ask, "Are sure you want to send this object to the recycle bin?"
- Click Yes.
How do I copy a file or folder?
To copy a file or folder:
- Right-click the file or folder you want to copy. A context menu will appear.
- Click Copy. The file or folder should now be on the Clipboard.
How do I cut a file or folder?
To cut a file or folder:
- Right-click the file or folder you want to cut. A context menu will appear.
- Click Cut. The file or folder should now be on the Clipboard.
Note: Cutting differs from deleting. When you cut a file, the file is placed on the Clipboard. When you delete a file, the file is sent to the Recycle Bin.
How do I paste a file or folder?
To paste a file or folder:
- After cutting or copying the file, right-click the object or right-click in the right pane of the folder to which you want to paste. A context menu will appear.
- Click Paste.
How do I rename a file or folder?
To rename a file or folder:
- Right-click the file or folder. A context menu will appear.
- Click Rename.
- Type the new name.
What is a screen saver?
Computer monitors display images by firing electron beams at a phosphor-coated screen. If the same image stays on the screen too long, there is a danger that the image will leave a permanent imprint on the screen. Screen savers help prevent this by providing a constantly changing image.
How do I select a screen saver?
To select a screen saver:
- Right-click anywhere on the Windows desktop. A context menu will appear.
- Choose Properties. The Display Properties dialog box will appear.
- Click the Screen Saver tab.
- The Screen Saver field provides the list of available screen savers. Select the screen saver you want from the list.
- Click Preview to preview your screen saver.
- Click Esc to return to the Display Properties dialog box.
- In the Wait field, set the number of minutes of inactivity before the screen saver starts.
- Click OK.
Thanks to baycongroup.com for providing this article

