To add multiple computers each computer would need to have a separate static IP address and you change the port in the router in the WAN section of the firewall. instead of 3389 use 3390 to point to local IP address 192.168.1.11 which would be the second computer and 3391 to point to the third computer 192.168.1.12 etc. That way you would not be required to modify Microsoft Windows Registry.
OR
via software in the regisrty by:
allocating each additional computer with a port number, change the default port by editing the Windows Registry:
1.   Click the Start button, and in Vista type regedit into the search box and hit Enter, or in XP click Run, enter regedit, and hit Enter.
2.   On the left side of the Registry Editor, browse to the following folder:
HKEY_LOCAL_MACHINESystemCurrentControlSetControlTerminalServerWinStationsRDP-Tcp
3.   On the right side, find and double-click the PortNumber key, as shown in Figure 1 (below).
4.   On the editing dialog box, choose the Decimal option.
5.   Type in the allocated port number, click OK, and then close the Registry Editor.
In order for Windows to start using the new port, restart the computer and continue with opening up the firewall.
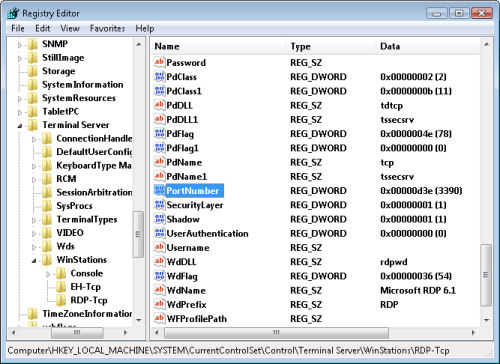
Configure each PC’s firewall with allocated port numbers
Enabling the remote desktop feature should automatically create a firewall exception for the traffic on TCP port 3389. This is fine for computers set up with the default port; however, a firewall rule must be manually created on computers configured with a custom port. Additionally, it is best to remove the original rule to prevent an unnecessary open port.
Here’s how to add a firewall exception on computers using non-default ports:
1.   Open the Windows Firewall dialog from the Control Panel.
2.   Click the Exceptions tab.
3.   Click the Add Port button.
4.   Enter a Name, the Port Number, keep TCP selected, click OK, and close the dialogs and windows. Figure 2 (below) shows an example.
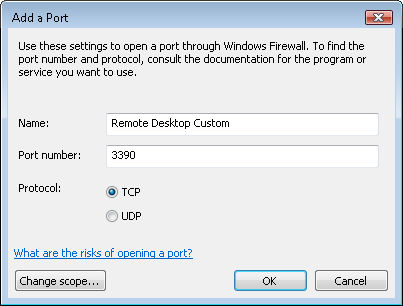
Set port forwards in the router, mapping ports to IP addresses
Now it is time to set the router with all the port forwards, mapping assigned ports to their respective computer. Again, this is required in order for the router to know what to do with remote desktop traffic that comes in from the Internet. All computers, whether using the default or a custom port, must have an entry configured in the router.
To access the router settings, type the IP address of the router into a Web browser and log in. Then find the Virtual Server or Port Forwarding settings. To create a new entry, use a combo box to select the desired computer or manually enter the computer's IP address, type in the port number (using the same for public and private), and click Save. Figure 3 (below) shows an example.
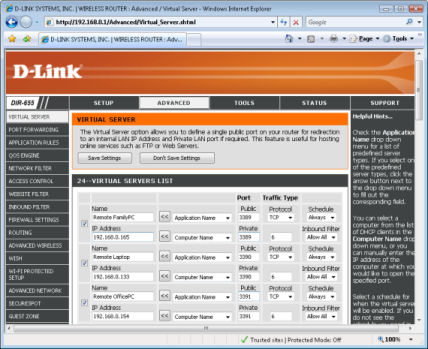
Tip: Static IP addresses should be used for the computers, as DHCP or automatic addresses are periodically changed. Many routers include a DHCP reservation feature to force a certain IP address upon a specified computer. Otherwise, IP addresses should be manually assigned on the computers.
Making the remote connection
Now that we’ve enabled the remote desktop feature on the computers, configured custom ports, and set up the router, we can finally connect. Bring up Microsoft’s Remote Desktop Connection program, on the Start menu. Start by entering the information like usual. When connecting to a computer on the same network, enter the computer’s IP address or Computer Name. When connecting over the Internet, enter the IP address of the Internet connection or a host name. Then if connecting to a computer configured with a non-default port number, type a colon and the number, as seen in Figure 4 (below).
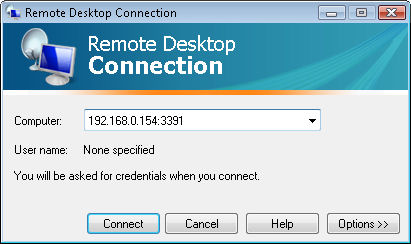
A final note: Some DNS service providers, such as No-IP, offer dynamic IP service. This provides a host name, such as ericshome.getmyip.com, that always points to the Internet IP address, even when it changes. This makes using remote desktop connections much easier if the Internet connection has a dynamic IP address, which is the case for most residential and small business accounts.
Eric Geier is the Founder and President of Sky-Nets, Ltd., a Wi-Fi hotspot network. He is also the author of many networking and computing books, including Home Networking All-in-One Desk Reference For Dummies (Wiley 2008) and 100 Things You Need to Know about Microsoft® Windows Vista (Que 2007).
