What is a program?
You use programs, also referred to as software, to perform tasks when using a computer. For example, if you want to use your computer to write a letter, you can use a word-processing program such as Microsoft Word. If you want to keep accounting records, you can use an accounting program such as QuickBooks.
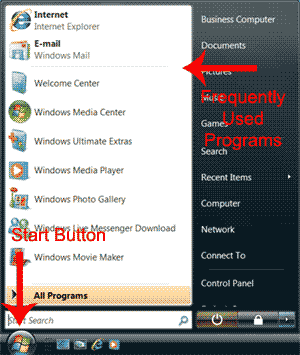
To start a program:
- Click the Start button, located in the lower-left corner of your screen. A menu showing the programs you use most frequently appears on the left, and commonly performed tasks appear on the right.
- Click the program you want to open. Vista starts the program.
I do not see the program I want to open. What should I do?
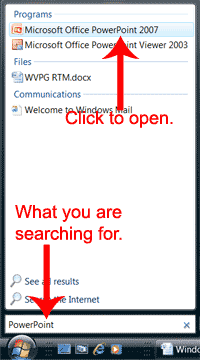
After you click the Start button, a search box appears just above it. You can use the search box to locate programs or anything else that is located on your computer, including documents that contain the word you type. Type the name of the program, e-mail, file, or whatever you are looking for in the Search box. Vista searches your computer. The results of the search appear on the Start menu. When you see the program you are looking for, you can click the program name to open the program.
Is there a menu that lists all my programs?
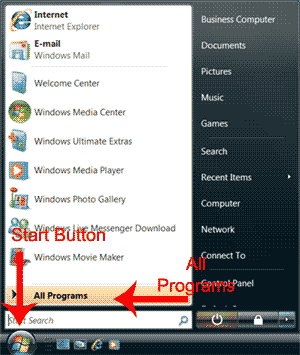
- Click the Start button. The Start menu appears.
- Click All Programs. A listing of programs and program folders appears.
- Click a program to open a program, or click a folder to open a folder and then click the program name. Vista starts the program.
Note: You may not be able to view all of your programs on the screen at one time. Click and drag the scrollbar up or down to change which programs are in view.
Can I customize the Start menu?
You can customize the Start menu to suit your personal style. Â If you right-click the Start menu, a context menu appears (a context menu performs an action related specifically to the object you click). You can click an option on the context menu to perform all of the actions discussed in the next several questions.
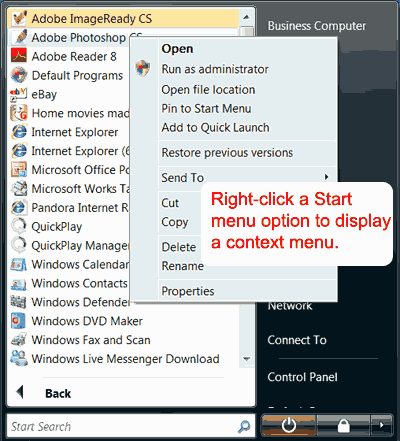
How do I add a program to the first page of the Start menu?
- Find the program name in the All Programs list.
- Right-click the program name. A context menu appears.
- Click Pin To Start Menu. The program appears on the first page of the Start menu above the horizontal line.
How do I remove a program from the first page of the Start menu?
- Right-click the program name. A context menu appears.
- Click Unpin From Start Menu. Vista removes the program from the first page of the Start menu.
If the program is located below the horizontal line, right-click the program name and then click Remove from This List.
How do I copy an item that is located on the Start menu or the Program menu?
- Right-click the item. A context menu appears.
- Click Copy. Vista copies the program.
You can paste the copy to your desktop to create a desktop shortcut.
- Right-click your desktop.
- Click Paste. Vista creates a desktop shortcut.
How do I rename an item on the Start menu or the Program menu?
- Right-click the item. A context menu appears.
- Click Rename. Vista highlights the name.
- Type the new name.
- Press Enter. Vista changes the name.
How can I quickly locate files and folders?
You can use the Vista Search feature to locate documents, folders, pictures, music, and e-mails that are located on your computer. You can also use the Vista Search feature to locate a document that includes a particular word or phrase. When you click Search on the Start menu, the Search window appears. A search field is located in the upper-right corner of the window. In the search field, type the name of the file or folder you are looking for, the date it was last modified, or even the author of the file. As you type, Vista searches for the file. Vista also provides you with a several options to narrow your search. You can click All to search everything, E-mail to search e-mail, Document to search documents, and so on.
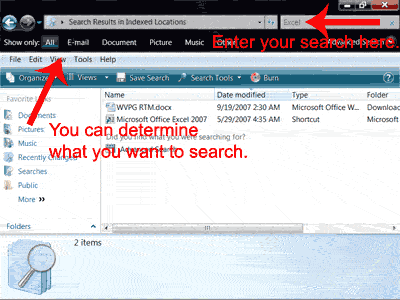
- Click the Start button.
- Click Search. The Search dialog box appears.
- Type the filename, the folder name, the date the file was last modified, or the author of the file in the Search field. As you type, Vista attempts to locate the file. The results of the search appear in the window. You can click the filename to open the file.
By default, vista searches indexed locations. Indexed locations are locations that are stored in your Personal folder. To close the Search window, click the X in the upper-right corner.
What does the Advanced Search option do?
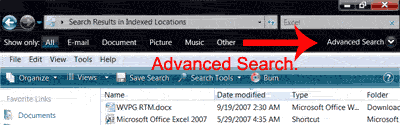
In the Search Explorer window, you can click the button next to the words Advanced Search to display several options with which you can refine your search. The advanced search option enables you to search by date, location, file size, or property.
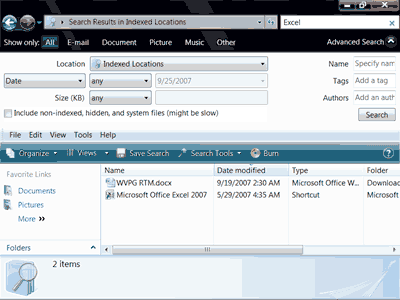
|
Field |
Entry Type |
|
Date |
Find any file that was created or modified on, before, or after a specified date. |
|
Location |
Specify where you want to look. Indexed locations are locations that are stored in your Personal folder. |
|
Size |
Specify that you want to look for files that are above or below a certain size. |
|
Property |
Limit your search to files that have a specific name, tag, or author. |
To close the Search window, click the X in the upper-right corner.
What is the Most Recently Used Document list?
As you work, Windows Vista tracks the files and programs you have used. It lists these files and programs on the Most Recently Used Document list. To view the list:
- Click the Start button.
- Click Recent Items on the right side of the Start menu. A list of recent files and programs appears.
To open a file listed on the Most Recently Used Document list, click the filename.
How do I set the number of files that display on my Most Recently Used Document list?
- Right-click the Start button. A context menu appears.
- Click Properties. The Taskbar and Start Menu Properties dialog box appears.
- Click the Start Menu tab.
- Click Customize. The Customize Start Menu dialog box appears.
- Type the number of files you want Vista to display in the Number of Recent Programs to Display field. You can enter any number between 0 and 30.
- Click OK. The Customize Start Menu dialog box closes.
- Click Apply.
- Click OK. Taskbar and Start Menu Properties dialog box closes and Vista resets the number of files that display on the Most Recently Used Document list.
How do I disable my Most Recently Used Document list?
- Right-click the Start button. A context menu appears.
- Click Properties. The Taskbar and Start Menu Properties dialog box appears.
- Click the Start Menu tab.
- Deselect Store and Display a List of Recently Opened Files.
- Deselect Store and Display a List of Recently Opened Programs.
- Click Apply.
- Click OK. Vista clears and stops maintaining your most recently used document list.
Several games are included with Windows Vista. To access the games:
- Click the Start button, which is located in the lower-left corner of the screen. The Start menu appears.
- Click Games. The Games Explorer window appears.
- Double-click the game you want to play. The game starts.
How do I change the date and/or time that displays on my computer?
You can use the Date and Time dialog box to change both the date and the time your computer displays.
- Click the Start button. The Start menu appears.
- Click Control panel. The Control Panel appears.
- Click Clock, Language, and Region. The Clock, Language, and Region pane appears.
- Click Set Time and Date. The Time and Date dialog box appears.
- Click Change Date and Time. The User Account Control dialog box may appear, if so click Continue. The Date and Time Settings dialog box appears.
To change the day of the month:
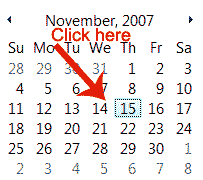
- Click the day of the month you want.
To change the month:
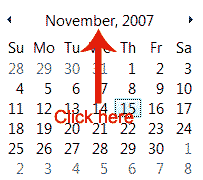
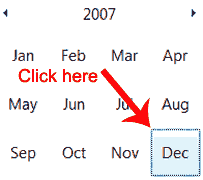
- Click the month and year. All of the months of the year display.
- Click the month you want. Vista changes the month.
To change the year:
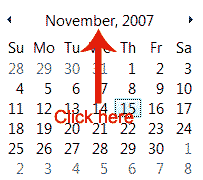
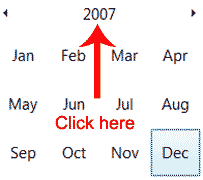
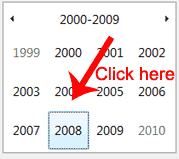
- Click the month and year. All the months of the year appear.
- Click the year. A list of years appears.
- Click the year you want. If you do not see the year you want, use the arrow keys on your keyboard to scroll forward or backward through the list.
- Click OK.
- Click the Start button. The Start menu appears.
- Click Control Panel. The Control Panel window appears.
- Click Clock, Language, and Region. The Clock, Language, and Region dialog box appears.
- Click Change the Time Zone. The Date and Time dialog box appears.
- Click Change Time Zone.
- Click the down-arrow on the Time Zone field and then select the correct time zone.
- Click OK. The Time Zone Settings dialog box closes.
- Click OK. The Date and Time dialog box closes. Vista changes the time zone on your computer.
If you want your computer to automatically adjust for daylight savings time, click the Automatically Adjust Clock for Daylight Savings Time checkbox.
How do I install a new printer?
A USB port is a socket on your computer that allows you to plug devices such as a printer, digital camera, or scanner into your computer. If your printer can be connected to your computer via a USB port, Vista may be able to automatically install your printer. To add a network, Bluetooth, or wireless printer:
- Click the Start button. The Start menu appears.
- Click Control Panel. The Control Panel window appears.
- Click Hardware and Sound. The Hardware and Sound window appears.
- Click Add a Printer. The Add Printer Wizard appears.
- Click Add a Network, Wireless, or Bluetooth. The Add Printer Wizard finds all available printers.
- Select the printer you want to install.
- Follow the steps outlined by the wizard to complete the installation.
- Click the Start button. The Start menu appears.
- Click Control Panel. The Control Panel window appears.
- Click Hardware and Sound. The Hardware and Sound window appears.
- Click Printers. The Printers window appears.
- Double-click the printer you are using. The printer’s dialog box appears.
- Click the job you want to stop. If you want to stop more than one job, hold down the Ctrl key while you click the additional jobs.
- Click Document, which is located on the menu bar. A drop-down menu appears.
- Click Cancel. You asked if you are sure you want to cancel the print job.
- Click Yes. Vista cancels the print job.
When you start a print job, a print icon may appear on the taskbar in the notification area. You can click the icon to open the printer’s dialog box mention in step 5.
How do I cancel every print job?
- Click the Start button. The Start menu appears.
- Click Control Panel. The Control Panel window appears.
- Click Hardware and Sound. The Hardware and Sound window appears.
- Click Printers. The Printers window appears.
- Double-click the printer you are using. The printer’s window appears.
- Click Printer, which is located on the menu bar.
- Click Cancel All Documents. The document you are printing may finish, but Windows Vista cancels all other documents.
How do I temporarily stop selected jobs from printing?
- Click the Start button. The Start menu appears.
- Click Control Panel. The Control Panel window appears.
- Click Hardware and Sound. The Hardware and Sound window appears.
- Click Printers. The Printers window appears.
- Double-click the printer you are using. The printer’s window appears.
- Right-click the document you want to pause. A menu appears.
- Click Pause Printing. Vista pauses the printing of your document.
How do I restart print jobs I temporarily stopped?
- Click the Start button. The Start menu appears.
- Click Control Panel. The Control Panel window appears.
- Click Hardware and Sound. The Hardware and Sound window appears.
- Click Printer. The Printers window appears.
- Double-click the printer you are using. The Printer window appears.
- Right-click the document that you want to resume printing. A menu appears.
- Click Resume. The document starts printing again.
Thanks to baycongroup.com for providing this article

