Where are the games?
Several games are included with Windows XP. To access the games:
- Click the Start button, which is located in the lower left corner of the screen. The Start menu will appear.
- Highlight Programs. A submenu will appear.
- Highlight Games. Another submenu will appear.
- Click the game you want to play.
How do I change the date and/or time?
To change the date and/or time:
- Click the Start button, which is located in the lower left corner of the screen. The Start menu will appear.
- Highlight Settings. A submenu will appear.
- Click Control Panel. The Control Panel will open.
- Click Date/Time. The Date/Time Properties dialog box will appear.
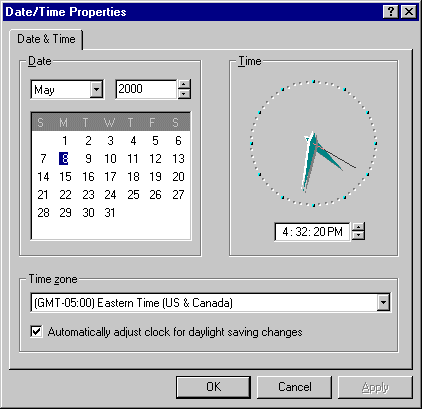
- In the Date frame, select the month and year.
- In the Month field, click to open the drop-down menu and select the current month.
- Type the year in the Year field or use the arrows next to the field to move forward or backward until you get to the current year.
- The Time field is divided into four segments: hour, minutes, seconds, and AM and PM. To make an adjustment:
- Click in the segment and either type in the correct information or use the arrow keys on the right side to select the correct hour, minute, second or AM or PM.
Time Zone:
- Click the Time Zone tab.
- Choose the correct time zone from the drop-down menu.
- If you want the clock to automatically adjust to daylight saving time, check the box on the screen.
- Click the Apply button.
- Click OK.
How do I install a new printer?
To install a new printer:
- Make sure your printer is plugged in, connected to your computer, turned on, and has paper in it.
- Click the Start button. The Start menu will appear.
- Highlight Settings. A submenu will appear.
- Click Printers and Faxes. The Printers and Faxes control panel will appear.
- Double-click on Add Printer. The Add Printer Wizard will open.
- Follow the onscreen instructions.
How do I cancel a print job?
To cancel a print job:
- Click the Start button. The Start menu will appear.
- Highlight Settings. A submenu will appear.
- Click Printers and Faxes. The Printers and Faxes control panel will appear.
- Double-click the printer to which you sent the print jobs. The Printer window will open.
- Click the job you want to stop. If you want to stop more than one job, hold down the Control key while you click the additional jobs.
- Click Document, which is located on the menu bar.
- Click Cancel.
How do I cancel every print job?
To cancel every print job:
- Click the Start button. The Start menu will appear.
- Highlight Settings. A submenu will appear.
- Click Printers and Faxes. The Printers and Faxes control panel will appear.
- Double-click the printer to which you sent the print jobs. The Printer window will open.
- Click Printer, which is located on the menu bar.
- Click Cancel All Documents.
How do I temporarily stop selected jobs from printing?
To temporarily stop selected jobs from printing:
- Click the Start button. The Start menu will appear.
- Highlight Settings. A submenu will appear.
- Click Printers and Faxes. The Printers and Faxes control panel will appear.
- Double-click the printer to which you sent the print job. The Printer window will open.
- Click the document you want to pause. If you want to pause more than one document, hold down the Control key as you select the additional documents.
- Click Document, which is located on the menu bar.
- Click Pause. A checkmark should appear next to Pause.
How do I restart print jobs I temporarily stopped?
To restart a print job you temporarily stopped:
- Click the Start button. The Start menu will appear.
- Highlight Settings. A submenu will appear.
- Click Printers and Faxes. The Printers and Faxes control panel will appear.
- Double-click the printer to which you sent the print job. The Printer window will open.
- Click the documents you paused. If more than one document has been paused, hold down the Ctrl key as you click the additional documents.
- Click Document, which is located on the menu bar.
- Click Pause. The checkmark next to Pause should disappear.
How do I temporarily stop all jobs from printing?
To temporarily stop all jobs from printing:
- Click the Start button. The Start menu will appear.
- Highlight Settings. A submenu will appear.
- Click Printers. The Printer control panel will appear.
- Double-click the printer to which you sent the print jobs. The Printer window will open.
- Click Printer, which is located on the menu bar. A drop-down menu will appear.
- Click Pause Printing. A checkmark should appear next to Pause Printing.
I temporarily stopped all of the print jobs and now I want to restart them. How do I do that?
To restart a print queue that has been stopped:
- Click the Start button. The Start menu will appear.
- Highlight Settings. A submenu will appear.
- Click Printers and Faxes. The Printer control panel will appear.
- Double-click the printer to which you sent the print job. The Printer window will open.
- Click Printer, which is located on the menu bar. A drop-down menu will appear.
- Click Pause Printing. The checkmark next to Pause Printing should disappear.
Thanks to baycongroup.com for providing this article

