What is a window?
A window is an area on your desktop within which all Windows-based programs run.
Can you explain the parts of a window?
Yes. I will use WordPad as an example.
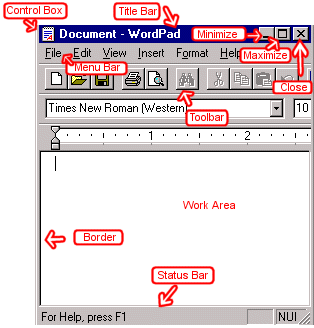
![]()
| Control Box | The control box provides a menu that enables you to restore, move, size, minimize, maximize, or close a window. |
| Border | The border separates the window from the desktop. You resize the window by dragging its borders outward to expand it and inward to contract it. |
| Title bar | The title bar displays the name of the current file and the name of the current program. |
| Minimize button | Use the Minimize button to temporarily decrease the size of a window or remove a window from view. While a window is minimized, its title appears on the taskbar. |
| Maximize button | Click the Maximize button and the window will fill the screen. |
| Restore button | After you maximize a window, if you click the Restore button, the window will return to its former size. |
| Close button | Click the Close button to exit the window and close the program. |
| Menu bar | The menu bar displays the program menu. You send commands to the program by using the menu. |
| Toolbars | Toolbars generally display right below the menu, but you can drag them and display them along any of the window borders. You use the icons on the toolbars to send commands to the program. |
| Work area | The work area is located in the center of the window. You perform most of your work in the work area. |
| Status bar | The status bar provides you with information about the status of your program. |
Can I have more than one window open at a time?
Yes.
How do I switch between windows?
If you have several windows open at the same time, the window on top is the window with focus. You can only interact with the window with focus. To change windows, do one of the following:
- Click anywhere on the window you want to have focus.
- Hold down the Alt key and press the Tab key (Alt-Tab) until you have selected the window to which you want to change.
- All active files display on the taskbar. Click the taskbar button for the window you want to have focus.
How do I move a window around on my desktop?
To move a window around on your desktop, left-click the window�s title bar and drag the window.
What does it mean to "cascade your windows"?
Cascading your windows is a way of organizing your windows on your desktop. Cascading windows fan out across your desktop with the title bar of each window showing.
How do I cascade my windows?
To cascade your windows:
- Right-click the taskbar. A menu will appear.
- Click Cascade Windows.
What does it mean to "tile your windows"?
Tiling your windows is a way of organizing your windows onscreen. When you tile your windows, Windows XP places each window on the desktop in such a way that no window overlaps any other window. You can tile your windows horizontally or vertically.
How do I tile my windows?
To tile your windows:
- Right-click the taskbar. A menu will appear.
- Click Tile Windows Horizontally or Tile Windows Vertically, whichever you prefer.
What are scrollbars?
In many programs, if the contents of the work area do not fit in the window, scrollbars will appear. A vertical scrollbar will appear at the right side of the window and a horizontal scrollbar at the bottom of the window, depending on the fit. The vertical scrollbar provides a way to move up and down. The horizontal scrollbar provides a way to move from left to right.
The scroll box indicates where you are in your document. If the scroll box is at the top of the scrollbar, you are at the top of the document. If the scroll box is in the center of the scrollbar, you are in the center of the document.
How do the scrollbars work?
To move up and down one line at a time:
- Click the arrow at either end of the vertical scrollbar.
To move from side to side one character at a time:
- Click the arrow at either end of the horizontal scrollbar.
To move approximately one window at a time:
- Click above the scroll box to move up.
- Click below the scroll box to move down.
To scroll continuously:
- Click the appropriate arrow and hold down the mouse button.
To move to a specific location:
- Left-click the scrollbar and hold down the left mouse button until you arrive at the location. For example, if you want to go to the center of the document, click the center of the scrollbar and hold down the left mouse button.
- Or, drag the scroll box until you arrive at the desired location.
What is an icon?
An icon is a graphic image. Icons help you execute commands quickly. Commands tell the computer what you want the computer to do. To execute a command by using an icon, click the icon.
What is a menu?
Menus provide a way for you to send commands to the computer (tell the computer what you want the computer to do). When you open a window, menu options are listed from left to right just below the title bar on the menu bar. When you click a menu item, a drop-down menu appears. Select the command you want to execute from the drop-down menu. An ellipsis after a drop-down menu item signifies that there are additional options; if you select that option, a dialog box will appear.
What is a shortcut key?
You can use shortcut keys to execute a command quickly by pressing key combinations instead of selecting the commands directly from the menu or clicking on an icon. When you look at a menu, you will notice that most of the options have one letter underlined. You can select a menu option by holding down the Alt key and pressing the underlined letter. You can also make Alt-key selections from drop-down menus and dialog boxes.
In this tutorial and on this Web site, we use the following notation: a key name followed by a dash and a letter means to hold down the key while pressing the letter. For example, "Alt-f" means to hold down the Alt key while pressing "f" (this will open the File menu in many programs). As another example, holding down the Ctrl key while pressing "b" (Ctrl-b) will bold selected text in many programs. In some programs, you can assign your own shortcut keys.
What is a selection?
A selection is a highlighted area on which you can perform a command. For example, if you are using a word processing program, you can highlight a word and then execute the Underline command to underline the highlighted word.
How do I make a selection?
To make a selection:
- Left-click where you want to start your selection.
- Hold down your left mouse button and drag the mouse until you have highlighted the area you want.
Or
- Left-click where you want to start your selection.
- Hold down the Shift key while you use the arrow keys to highlight the area that you want.
Note: Typing over highlighted text replaces the old text with the new text you type.
Explain cut, copy, and paste.
The Cut, Copy, and Paste commands are nearly universal. These three functions are used by almost every Windows program and perform more or less the same function in each of them. You can cut, copy, and paste programs, disks, and text, to name just a few things.
Cut: When you cut something, it is deleted from its current location and saved to the Clipboard. Information saved to the Clipboard stays there until new information is either cut or copied. Each time you execute Cut or Copy, you replace the old information on the Clipboard with whatever you just cut or copied. You can paste the same Clipboard information as often as you like.
Copy: Copy is similar to Cut except the original item is not deleted. When you copy something, a copy of the item is saved to the Clipboard. Information stored on the Clipboard stays there until new information is either cut or copied. Each time you execute Cut or Copy, you replace the old information on the Clipboard with whatever you just cut or copied. You can paste Clipboard information as often as you like, until you replace it with something else.
Paste: You can place information on the Clipboard wherever you like. Execute the Paste command and information you have cut or copied is placed wherever your cursor is located.
Clipboard: The Clipboard is the storage area for items that have been cut or copied. Each time you execute Cut or Copy, you replace the old information on the Clipboard with whatever you just cut or copied. You can paste Clipboard information as often as you like, until you replace it with something else.
There are three major methods of cutting, copying, and pasting. The three methods are using the menu, using keyboard shortcuts, and using icons. We will review all of them. In most programs, they will work exactly as described here.
Using the Menu:
Cut
- Select what you want to cut.
- Click Edit, which is located on the menu bar. A drop-down menu will appear.
- Click Cut.
Paste
- Place the cursor at the point where you want to place the information that is currently on the Clipboard.
- Click Edit. A drop-down menu will appear.
- Click Paste.
Copy
- Select what you want to copy.
- Click Edit, which is located on the menu bar. A drop-down menu will appear.
- Click Copy.
Using Keyboard Shortcuts:
Cut
- Select what you want to cut.
- Press Ctrl-x.
Paste
- Place the cursor at the point where you want to place the information that is currently on the Clipboard.
- Press Ctrl-v.
Copy
- Select what you want to copy.
- Press Ctrl-c.
Using Icons:
Cut
- Select what you want to cut.
- Click the Cut icon.
Paste
- Place the cursor at the point where you want to place the information that is currently on the Clipboard.
- Click the Paste icon.
Copy
- Select what you want to copy.
- Click the Copy icon.
Are there any universals that apply to almost all programs?
Yes, there are and I list a few of them here. I use the following convention to indicate a menu path: View > Toolbars. When you see View > Toolbars, it means choose View from the menu bar and select Toolbars from the drop-down menu. The following list applies to many, but not all programs. Check each program's documentation for information specific to the program.
| Icon | Shortcut Key | Menu Path | Command Description |
| Ctrl-n | File > New | Create a new file. | |
| Ctrl-o | File > Open | Open an existing file. | |
| Ctrl-s | File > Save | Save the current file. | |
| Ctrl-p | File > Print | Print the current file. | |
| Ctrl-f | Edit > Find | Find text in the current document. | |
| Ctrl-x | Edit > Cut | Cut (delete and place on Clipboard) the current selection. | |
| Ctrl-v | Edit > Paste | Place the material currently on the Clipboard in the file at the current location. | |
| Ctrl-c | Edit > Copy | Copy the current selection to the Clipboard. | |
| Ctrl-z | Edit > Undo | Reverse the most recent command. Place the program in the state it was in before executing the last command. | |
| Ctrl-y | Edit > Redo | Reverse the last undo. Place the program in the state it was in before executing Undo. | |
| Format > Font | Apply a font to the current selection. | ||
| Format > Font | Set the size of the font for the current selection. | ||
| Ctrl-b | Format > Font | Bold the current selection. | |
| Ctrl-i | Format > Font | Italicize the current selection. | |
| Ctrl-u | Format > Font | Underline the current selection. | |
| Ctrl-l | Left-align the selection. | ||
| Ctrl-r | Right-align the selection. | ||
| Ctrl-e | Center the selection. | ||
| Ctrl-j | Justify the selection. | ||
| View > Toolbars | Select the toolbars you want to display. |
Can you explain how to save a file?
Yes. I will use WordPad as an example.
To save a file:
- Click File, which is located on the menu bar. A drop-down menu will appear.
- Click Save. A dialog box similar to the one shown here will appear.
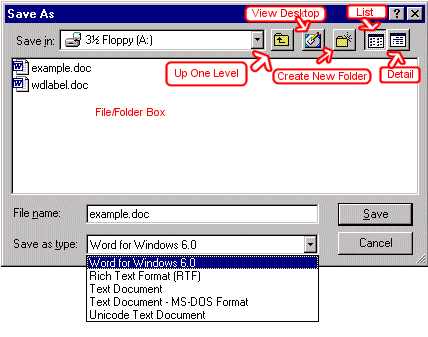
| Field/Icon | Entry |
| Save In field | Click to open the menu-box and select the drive and folder to which you want to save the file. |
| Up One Level icon | Click this icon to move up one level in the folder hierarchy. |
| View Desktop icon | Click this icon to move to the Desktop folder. |
| Create a New Folder icon | Use the Create a New Folder icon to create a new folder:
|
| List icon | Your program displays files and folders in the center of the dialog box. To have the files display without the size, type, and date modified, click the List icon. |
| Detail icon | Your program displays files and folders in the center of the dialog box. To have the files display with the size, type, and date modified, click the Detail icon. |
| File/Folder box | Your program displays files and folders in File/Folder box. Click a folder to open the folder. Click a file if you want the current file to write over (replace) that file. |
| File Name field | Enter the name you want your file to have in this field. |
| Save As Type field | Click to open the drop-down box and select a file type. |
| Save button | Click the Save button to save your file. |
| Cancel button | Click the Cancel button if you have changed your mind and do not wish to save your file. |
What is a dialog box?
Whenever you see an ellipsis (�) after a menu option, selecting that option causes a dialog box to appear. You use dialog boxes to send commands to the computer. Most dialog boxes provide an OK button and a Cancel button. Press the OK button if you are satisfied with your entries and you want to send the commands to the computer. Press the Cancel button if you have changed your mind and do not want to send the commands to the computer.
What are tabs?
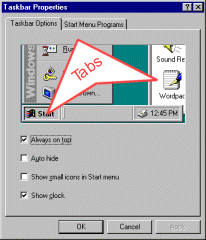
Some programs provide dialog boxes with several pages of options. You move to a page by clicking on the tab or by using Ctrl-Tab (hold down the Ctrl key while pressing the Tab key to flip through the pages).
What are fields?

You type entries into fields (also referred to as text boxes). For example, in the Save As dialog box, you type the name you want the file to have in the File Name field.
What are list boxes?
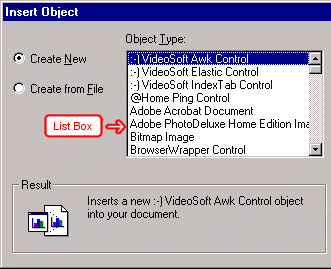
List boxes enable you to make a choice from a list of options. To make your selection, simply click the option you want. In some list boxes, you can choose more than one item. To choose more than one item, hold down the Ctrl key while you make your selections. If there are more options than can be displayed in the box, a scrollbar appears on the list box. Use the scrollbar to view the additional choices.
What is a drop-down or pull-down menu?
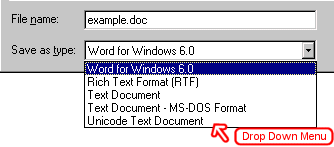
Fields with a drop-down menu have a small downward-pointing arrow next to them. You click the arrow and a list of options appears. You select the option you want from the list. You can also open the drop-down menu by holding down the Alt key and pressing the down arrow.
You can use the arrow keys to move up and down in a drop-down menu. You can also move to an item by typing the first few letters of the option.
What are radio buttons?
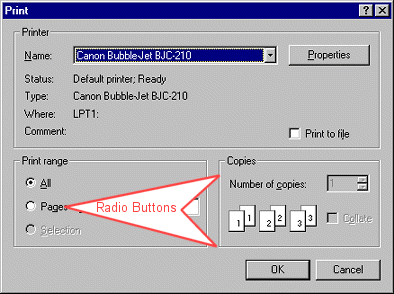
Windows XP and programs that run under Windows XP use radio buttons to present a list of mutually exclusive options. You can select only one of the options presented. Radio buttons are usually round. A dot in the middle indicates that the option is selected.
What are checkboxes?
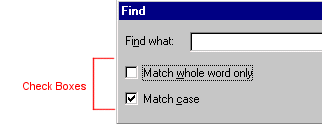
Check boxes are another method used to select options. You click the checkbox to select the item. An X or a checkmark appears in a selected box. You toggle checkboxes on and off by clicking in the box.
What is a slider?
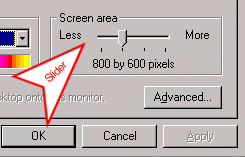
You use a slider to increase or decrease a value. You increase a value by moving the slider from left to right; you decrease a value by moving the slider from right to left.
What is a spinner?
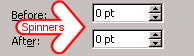
A spinner is a set of arrows located on the side of a text box. You use the up arrow to increment a value and the down arrow to decrement a value. You can also type the value you want directly into the text box.
Would you explain the Windows XP color box?
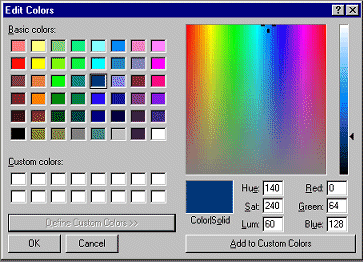
Yes. The Windows color box provides 48 basic colors. You select a color by clicking on the square of the color. You can save 16 custom colors. To select a custom color, expand the window by clicking on the Define Custom Color button. A color matrix box and a luminosity slider will appear. Move the pointer in the color matrix box horizontally to adjust the hue. Move the pointer vertically to adjust the saturation. Use the luminosity slider to adjust the luminosity. The Hue, Saturation, Luminosity (HSL) values and Red, Green, Blue (RGB) values display at the bottom of the window. After you have selected a color, you can add the color to a Custom Color square by clicking on the Add to Custom Colors button.
The Color|Solid box may display two colors. The left side of the box displays the dithered color and the right side of the box displays a closely related non-dithered color. There are 256 non-dithering colors. Non-dithering colors should display the same on all computer monitors; consequently, Web developers prefer them.
Thanks to baycongroup.com for providing this article
