What are drives?
Drives are hardware components used to store data. Almost all computers come with at least two drives: a hard drive (for storing large volumes of data) and a CD or CD/DVD drive (for storing smaller volumes of data that you can easily transport from one computer to another). The hard drive is typically designated the C:\ drive, and the CD drive is typically designated the D:\ drive. If you have an additional internal drive, it may be designated the A:\ drive. If your hard drive is partitioned (divided into several parts) or if you have additional drives, the letters E:\, F:\, G:\, and so on are assigned.
Folders are used to organize the data stored on your drives. A file is a collection of related information or a computerized document. The files that make up a program are stored together in their own set of folders. When you create files, a good idea is to organize them in folders and to store files of a like kind in a single folder. Microsoft recommends that you store your documents under the Documents folder, your pictures under the Pictures folder, and your Music under the Music folder.
How does Vista organize files and folders on drives?
Vista organizes folders and files in a hierarchical system. The drive is the highest level of the hierarchy. You can put all of your files on a drive without creating any folders, but that is like putting all of your papers in a file cabinet without organizing them into folders. It works fine if you have only a few files, but as the number of files increases, there comes a point at which things are difficult to find. To avoid this, create folders and put related material together in folders.
A diagram of typical drives and how they are organized is shown here.
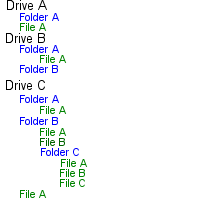
At the highest level, you have some folders and perhaps some files. You can open any of the folders and put additional files and folders into them. This creates a hierarchy.
Will you explain Explorer windows?
You use Explorer windows to search for and manage the files on your computer. When you open your Personal folder or click Documents, Pictures, Music, Games, Computer, or Network on the Start menu, an Explorer window appears. Explorer windows consist of several parts: the Forward and Back buttons, the Address bar, the Instant Search box, the Command bar, the Menu bar, the Navigation pane, the File List, the Headings, the Preview pane, and the Details pane.
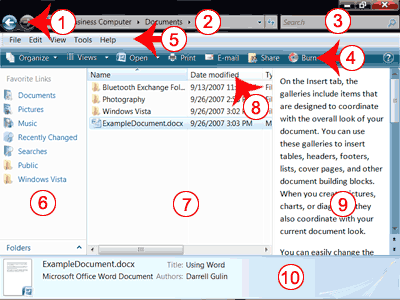
|
No |
Area |
No |
Area |
|
1 |
Forward and Back buttons |
2 |
Address bar |
|
3 |
Instant Search box |
4 |
Command bar |
|
5 |
Menu bar |
6 |
Navigation pane |
|
7 |
File List |
8 |
Headings |
|
9 |
Preview pane |
10 |
Details pane |
Â
|
Area |
Description |
|
Forward and Back Buttons |
You can use the Forward and Back buttons to move forward and backward through your searches. |
|
Address Bar |
The Address bar provides drop-down menus for the current navigation path. A navigation path is the sequence of folders on a drive that you must open to get to the file for which you are looking. The folders are ordered from the highest to lowest point in the hierarchy. You can use the Address bar to move up or down the navigation path. You can also use the Address bar to find recently visited Web sites and prior searches. |
|
Instant Search Box |
In the Instant Search box, you can search for folders and files on your computer by typing the folder or filename. You can also use the Search box to find all documents that contain a particular word or phrase or have a specific property. |
|
Command Bar |
By using the Command bar, you can perform a variety of tasks related to managing and organizing the files on your computer. For example, you can use the Command bar to cut, copy, and paste files. |
|
Menu Bar |
For the most part, the Menu bar has the same features as the Command bar. By using the Menu bar, you can perform a variety of tasks that relate to managing and organizing the files on your computer. Because the Command bar and the Menu bar perform many of the same functions, by default the Menu bar does not display. To display the Menu bar, press the Alt key. |
|
Navigation Pane |
You can use the Navigation pane to open a folder. For easy access, commonly used folders are listed at the top of the Navigation pane. |
|
File List |
When you open a folder, Vista lists the contents of the folder in the File List. |
|
Headings |
Headings appear at the top of the File List. Headings identify the file properties. |
|
Preview Pane |
For programs that support this feature, the Preview pane shows you the contents of a document without opening the document. |
|
Details Pane |
You can use the Details pane to view, add, and/or change a document’s properties. Properties are characteristics that are either automatically assigned to a file or assigned to a file by you. Properties include such things as the date the file was last modified, the author, and the document category. |
How do I tell Explorer which parts of the Explorer window to display?
Start by opening an Explorer window:
- Click the Start button.
- Click the name of your Personal folder, Documents, Pictures, Music, Games, or Computer.
- An Explorer window opens.
Select the parts you want to display:
- Click Organize on the Command bar. A menu appears.
- Click Layout. A submenu appears.
- Click to select all the options you want to appear in the Explorer window. Choose from Menu Bar, Details Pane, Preview Pane, and Navigation Pane.
Note: Choosing Menu Bar causes the menu to permanently display.
When you log on to Windows Vista for the first time, you must create an account. Thereafter, you log on to your computer by clicking the account name. After you create an account, Vista creates a Personal folder for you. Vista stores the folders you will use most often, such as the Documents, Pictures, and Music folders, under your Personal folder. Vista gives your Personal folder the same name as your account name. For example, my account name is Denise Etheridge; Vista named my Personal folder Denise Etheridge. Clicking your Personal folder name opens an Explorer window. I will use the Personal folder to illustrate how to use an Explorer window.
How do I open my Personal folder?
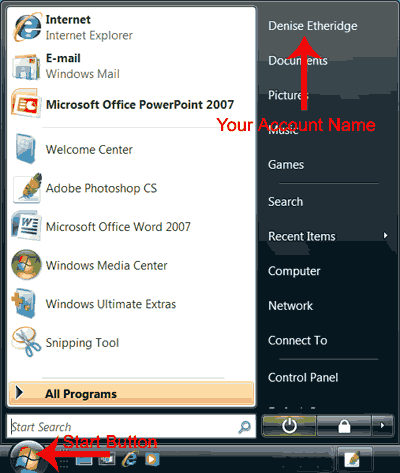
- Click the Start button.
- Click the name you entered when you created your account. The name is located at the top of the Start menu’s right column.
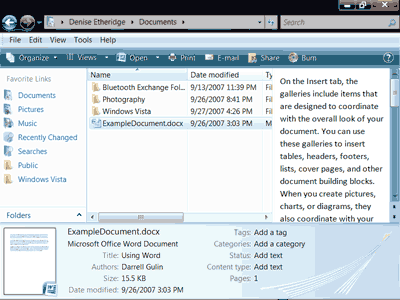
When you open the Personal folder, an Explorer window similar to the one shown here appears.
To open a folder that is located under the Favorite Links area of the Navigation pane, click the folder name. The contents of the folder appear in the File List.
If the folder you are looking for does not appear under Favorite Links:
- Click Folders, which is located in the lower-left corner of the Navigation pane. Additional folders appear. The folders are structured in a hierarchy as they were in Windows XP, which is the previous version of the Windows operating system.
- Click the folder you want to open.
To close the Folders area, click the word Folders again. It may have moved to the top of the Navigation pane.
How do I open a file or a folder that is located in the File List?
When you open a folder, the folders and files contained in the folder appear in the File List. To open a file, double click the filename. You can also open the folders that appear in the File List by double-clicking them.
To create a new folder:
- Locate the folder in which you want to create the new folder.
- Click Organize on the Command bar.
- Click New Folder. Vista creates a new folder.
- Type a name for the folder.
- Press Enter. Vista changes the name of the folder.
Can I search for files and folders?
To search for a file or even for a word that is contained in a file, use the Instant Search box located in the upper-right corner of your Personal folder:
- Type what you are searching for in the Instant Search box. As you type, Vista displays the results of the search in the File List.
- Double-click a filename to open the file.
You can save a search so you can use it again.
- Create your search.
- Click Save Search. The Save As dialog box appears.
- Type the name you want to give your search.
- Click Save. Vista saves the search in the Searches folder.
To run your search again:
- Click Searches in the Navigation pane. The Searches folder appears.
- Double-click the search you want to run. Vista runs the search.
How does the Address bar work?
The Address bar is located in the upper-left corner of an Explorer window. You can use the Address bar to navigate through your folders. To open a folder:
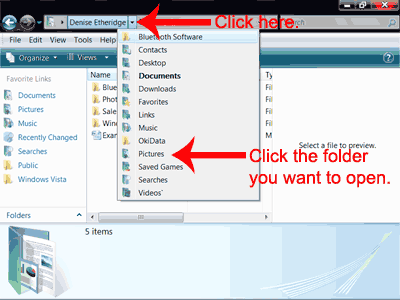
- Click the arrow next to the folder name. A list of the folders in that folder appears.
- Click the folder you want to open.
You can move up and down the folder hierarchy (path) by clicking folder names.
Can I add folders and saved searches to the Navigation pane?
You can open the folders and execute the searches on the Navigation pane simply by clicking them. If you have a folder or search you access frequently, you may want to add it to the Navigation pane.
- Locate the folder or search you want to add.
- Click and drag the folder or search to the Navigation pane. You can now click the folder name or the search to open the folder.
If you use a saved search frequently, you can also add the search to the Navigation pane by clicking and dragging.
How do I display the Menu bar?
By default, the Menu bar does not appear. To temporarily display the Menu bar, press the Alt key. To hide the Menu bar, press the Alt key again. You can also choose to display the Menu bar permanently.
- Click Organize. A menu appears.
- Click Layout. A submenu appears.
- Click Menu Bar. A check mark appears next to Menu Bar. The check mark indicates Menu Bar is selected. When Menu bar is selected, the menu bar permanently displays.
Will you explain Explorer views?
Views control how Explorer windows display information in the File List. The Views option on the Explorer Command bar provides the following choices: Extra Large Icons, Large Icons, Medium Icons, Small Icons, List, Details, and Tiles.
- Tiles view and Icon views display icons to represent drives, folders, and the contents of folders. You can choose from icons that are large, small, or medium in size.
- List view displays all of the files and folders without displaying the properties.
- Details view displays the filename and associated properties you have selected to display.
To change the view:
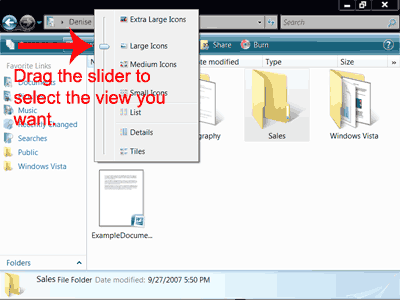
- Click the down-arrow next to Views on the Command bar. A menu appears.
- Drag the slider to select the view you want.
File properties are pieces of information that are associated with a file. For example, Vista automatically saves the date and time each time you modify a file. You can also associate properties with a file. For example, you can place all files associated with sales in a category called sales.
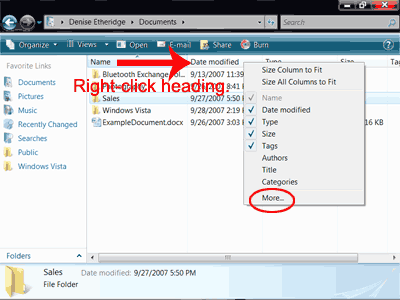
To see a list of the properties you can assign to a file:
- Right-click a Heading. A list of properties appears.
- Click More if you do not see the property for which you are looking. The Choose Details dialog box appears.
- Click to select the properties you want to use. A check mark appears next to selected properties.
You can search for files by entering the property in the Instant Search box. When you click a filename, the file properties display at the bottom of the Explorer window in the Details pane. To change a property listed in the Details pane:
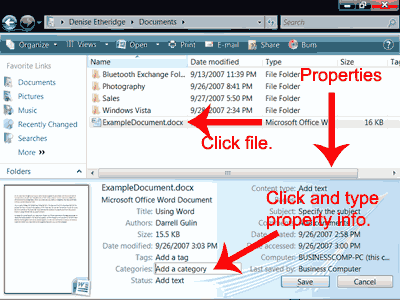
- Click in the property’s field.
- Type the property you want to assign.
When you filter a folder, you see only the files that have the property for which you are looking. You can filter by any file property. For example, by using a filter, you can view all the files by selected authors. You can apply multiple filters to a single folder. To filter:
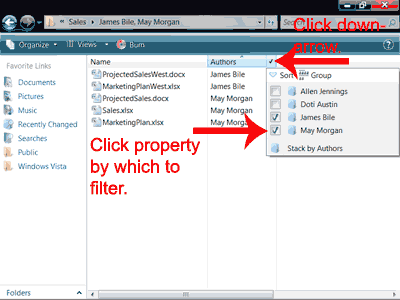
- Click the down-arrow next to a Heading. A context menu appears.
- Click the property by which you want to filter. For example, if you want to filter by author, click the author’s name. A check mark next to the filter indicates that the property is selected. Vista only displays the files that have the selected properties.
- Click the down-arrow next to another Heading to filter by that Heading and then repeat step 2.
To remove a filter:
- Click the down-arrow next to the filtered Heading.
- Click to remove the check mark next to each filtered property.
To show all the files with a particular property together, you use stacking. For example, you can group all the files by a particular author together.
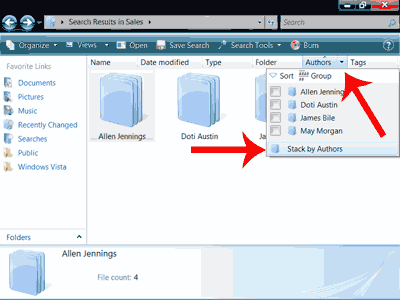
- Click the down-arrow next to the property by which you want to stack files. A context menu appears.
- Click the Stack option at the bottom of the menu. Vista stacks together all the files that have the same property.
- Click the Stack icon. Vista expands the stack so you can see the files.
What is the purpose of the Computer option on the Start menu?
The Computer option enables you to open the Explorer Computer window to view the drives on your computer and manipulate folders and files. The Explorer Computer window works much like the Personal folder. You can cut, copy, paste, rename, and delete folders and files. By selecting the Computer option, you can perform many of the functions you performed by using Windows Explorer in previous versions of the Windows operating system, such as Windows XP.
To access the Explorer Computer window:
- Click the Start button. The Start menu appears.
- Click Computer. Computer is located on the right side of the menu. Information about your computer becomes available to you.
Alternatively, you can open the Explorer Computer Window by holding down the Windows Logo key ![]() while typing e (Windows-e).
while typing e (Windows-e).
How does the Preview pane work?
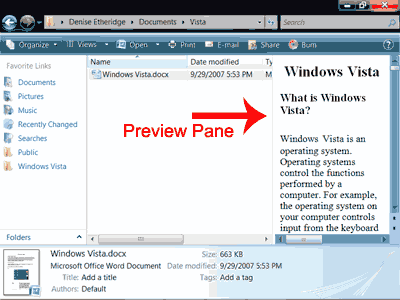
If you have a file that was created in a program that supports Preview mode, in Explorer windows you can see the contents of the file without opening the file. To see a preview, click the filename. A preview appears in the Preview pane.
How do I delete a file or folder?
To delete a file or folder:
- Right-click the file or folder you want to delete. A context menu appears.
- Click Delete. Vista asks, "Are sure you want to move this file to the Recycle Bin?"
- Click Yes. Vista places the file or folder in the Recycle Bin.
How do I copy a file or folder?
You can make a copy of a file or folder and place the copy in another location. Placing a file or folder in another location is a two-step process. First you make the copy and then you paste the copy in the new location. When you execute a Copy command, Vista stores the information you copied in a storage area called the Clipboard. Refer to the question “How do I paste a file or folder?†to learn how to paste.
- Right-click the file or folder you want to copy. A context menu appears.
- Click Copy. The file or folder is now on the Clipboard.
How do I cut a file or folder?
Cutting enables you to move a file to a new location. Moving a file to a new location is a two-step process. First you remove the file from its current location by cutting it. Then you paste it in the new location. When you execute a Cut command, Vista stores the information you cut in a storage area called the Clipboard. Refer to the question “How do I paste a file or folder?†to learn how to paste.
- Right-click the file or folder you want to cut. A context menu appears.
- Click Cut. The file or folder is now on the Clipboard.
Note: Cutting differs from deleting. When you cut a file, the file is placed on the Clipboard. When you delete a file, the file is sent to the Recycle Bin.
How do I paste a file or folder?
Pasting places information on the Clipboard in the location you specify. To paste a file or folder:
- After copying or cutting the file, right-click in the File list to which you want to paste. A context menu appears.
- Click Paste. Vista pastes the file in the new location.
How do I rename a file or folder?
- Right-click the file or folder. A context menu appears.
- Click Rename.
- Type the new name.
- Press Enter. Vista changes the name of the file or folder.
Computer monitors display images by firing electron beams at a phosphor-coated screen. If the same image stays on the screen too long, the image may leave a permanent imprint on the screen. Screen savers help prevent this by providing a constantly changing image.
How do I select a screen saver?
- Right-click anywhere on the Windows desktop. A context menu appears.
- Click Personalize. The Personalize window appears.
- Click Screen Saver. The Screen Saver Settings dialog box appears.
- Click the down-arrow in the Screen Saver field. A list of screen savers appears.
- Click to select the screen saver you want to use. A preview of the screen saver appears in the Screen Saver Setting dialog box.
- In the Wait field, set the number of minutes of inactivity before the screen saver starts.
- Click Apply.
- Click OK. Vista sets your screen saver.
Thanks to baycongroup.com for providing this article

